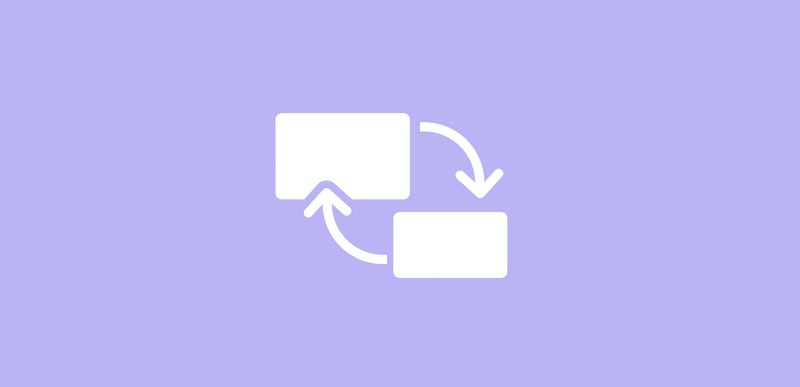When you edit 1080p or 4K video in Premiere Pro CC, After Effects CC, you may experience some lag, depending on your computer and graphics processing unit. While having an up-to-date computer is important, there are also many ways to further improve the playback and overlay speed of your working projects by using lower-resolution substitute files known as proxies.
Ingesting Proxies In Premiere Pro
The process for creating proxies begins before you import your footage into Premiere Pro. From the Media Browser, open up your folder containing all the full resolution clips you want to make proxies for. Then select the “Ingest” the button and, next to that, click the wrench tool to open up your ingest settings.

Next to “Ingest,” select “Create Proxies” from the dropdown. Now you need to choose the proxy resolution preset.
Here are some common resolutions, along with my proxy resolution recommendations:
- UHD(4K) 3840×2160
- “Cinema” 4K 4096×2160
- FHD (Full HD) 1920×1080

Creating a Custom Proxy Preset
If you don’t see a preset that works with these common full resolutions, you’ll need to create a custom proxy ingest preset using Premiere Pro’s export dialogue.
To make a preset, import the file you want to make a proxy of into a sequence in Premiere Pro. Then go to File > Export > Media and create a new export preset using the H.264 format or Quicktime GoPro Cineform, then reduce the resolution frame size using the parameters from the “Video” tab. Save the preset by pressing the “Save Preset” button next to the preset dropdown.

Give your preset a name. When you save it, it will save to your computer with an “.epr” extension. Close the media export window and go back to the wrench icon in the Media Browser to import your proxy ingest preset with the extension.
From here, choose an export location or folder for all your proxies. Now when you import your video files into your Project Panel, Adobe Media Encoder will launch and begin encoding proxies for each file.
After each proxy is rendered it will appear in your Project Panel ready for editing.
Proxy Metadata in the Project Panel
After Media Encoder finishes exporting all the proxies, right click on the top menu display of your Project Panel and select “Metadata Display.” This is where you can turn on “Proxy File Name” and “Proxy File Location” to reveal the proxy information in your Project Panel.

After you enable the metadata, as your files are ingested into your project panel from Media Encoder, look to see if there is information in the proxy file name and location columns in your Project Panel. If you see data here, this means proxies have been created and are attached to your original resolution clips.
Editing with Proxies
Now that proxies are created, how do you edit with them? First, continue editing the way you normally would in Premiere Pro. Create your sequence and drag your clips in.
To activate proxies, click on the “Toggle Proxy” button from the Program Window. After you click the button, it will turn blue. What this does is swap the clip in the timeline to allow you to work with the proxy version of the clip instead. And now you’re editing with proxies!

If you’re still experiencing lag, you can reduce the playback resolution to 1/2, 1/4, 1/8, or 1/16th of the resolution using the dropdown at the bottom from your program window.